The Digidesign CoreAudio Driver is a multi-client, multichannel sound driver that allows CoreAudio-compatible applications to record and play back through the following Digidesign audio interfaces. The audio system in OS X offers audio processing, MIDI, input and output, and other capabilities to programs through a central Core Audio framework structure, allowing for easy audio. Any audio played back from your PC will now be played through EVO 4. Follow the same process for the Recording devices by selecting Inputs 1+2 from the list of input devices. Back to Support. Driver Installation. Downloading EVO 4 Drivers for Mac. On macOS, EVO 4 will work straight away without needing to install any drivers. A: The Digidesign CoreAudio Driver for Mac OS X 10.4 'Tiger' has not been tested with Mac OS X 10.3 or 10.2. We recommend that you use the correct version of the driver for your version of Mac OS X. The Digidesign CoreAudio driver version 6.9 for Mac OS X 10.3.x can be downloaded here: Digidesign CoreAudio Driver 6.9 for Panther. All Antelope Audio devices are Mac compatible and they use the unified OS X driver installation procedure. This video will briefly guide you through it.
You can use Audio MIDI Setup to configure audio input and output devices that you use with your iMac, such as microphones and multichannel audio interfaces. Audio MIDI Setup works with many types of audio and MIDI interface devices, including your computer's built-in audio and digital multichannel audio devices. It works with devices connected to your iMac using FireWire, USB, Bluetooth, PCMCIA, and PCI.
Crm for mac os. The App processes your information on behalf of the applicable Microsoft customer, and we may disclose information processed by the App at the direction of the organization that provides you access to Microsoft Dynamics CRM or Microsoft Dynamics 365. The App is provided for use only by end users of Microsoft customers who are authorized users of Microsoft Dynamics CRM or Microsoft Dynamics 365.
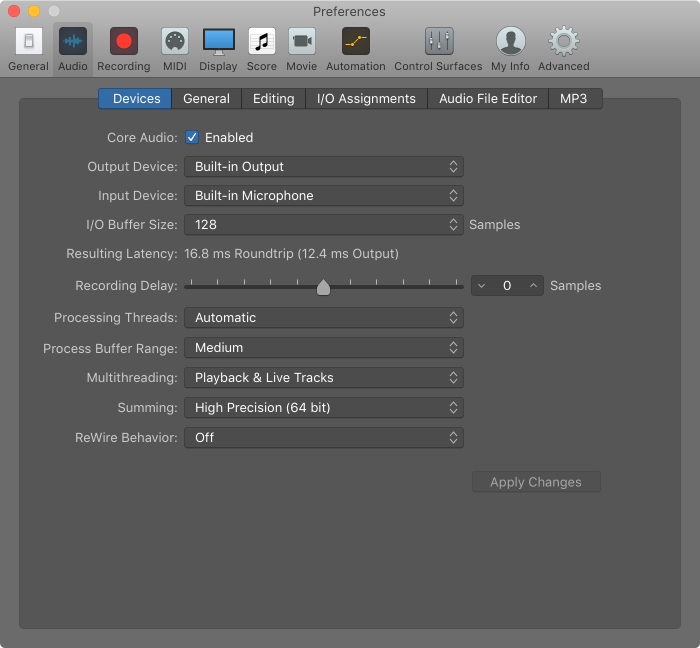
The settings you can change in Audio MIDI Setup depend on the audio device you're using. For example, if the device supports volume control, you can adjust the volume for each channel your audio output device has available by following these steps:
- Connect your audio devices to your iMac. If necessary, install any software included with the devices. See the documentation that came with your audio devices.
- Open Audio MIDI Setup (you can find it in Utilities, inside your computer's Applications folder).
- Choose an audio device from the list on the left side of the Audio Devices window.
- To use the device for sound input, choose 'Use this device for sound input' from the Action pop-up menu.
- To use the device for sound output, choose 'Use this device for sound output' from the Action pop-up menu. If you also want to use the device to play system sounds, choose 'Play alerts and sound effects through this device' from the Action pop-up menu.
- On the right side of the Audio Devices window, choose the options available for the device you're setting up:
- In most cases, leave the 'Clock source' pop-up menu on the default setting.
- To set up surround (multichannel) speaker configurations, click Configure Speakers. Then, choose the type of configuration you want to use. See Set up external speakers for stereo or surround sound for more information.
- You can set the sample rate and bit depth in the Format pop-up menus. Make sure they match the appropriate settings for your audio device and that the input and output sample rates are set to the same value. For example, the built-in speakers of an iMac computer may appear like this:
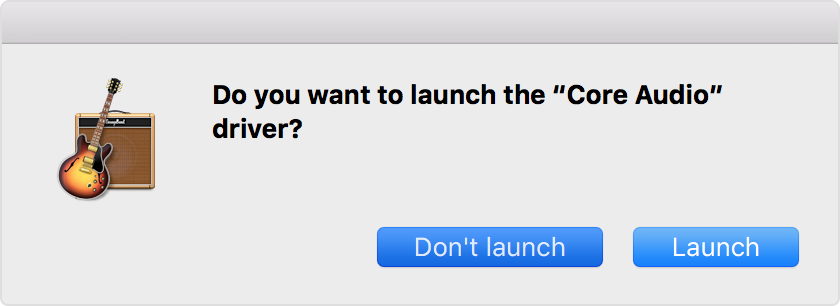
Additional settings Live wallpaper for macbook pro.


The settings you can change in Audio MIDI Setup depend on the audio device you're using. For example, if the device supports volume control, you can adjust the volume for each channel your audio output device has available by following these steps:
- Connect your audio devices to your iMac. If necessary, install any software included with the devices. See the documentation that came with your audio devices.
- Open Audio MIDI Setup (you can find it in Utilities, inside your computer's Applications folder).
- Choose an audio device from the list on the left side of the Audio Devices window.
- To use the device for sound input, choose 'Use this device for sound input' from the Action pop-up menu.
- To use the device for sound output, choose 'Use this device for sound output' from the Action pop-up menu. If you also want to use the device to play system sounds, choose 'Play alerts and sound effects through this device' from the Action pop-up menu.
- On the right side of the Audio Devices window, choose the options available for the device you're setting up:
- In most cases, leave the 'Clock source' pop-up menu on the default setting.
- To set up surround (multichannel) speaker configurations, click Configure Speakers. Then, choose the type of configuration you want to use. See Set up external speakers for stereo or surround sound for more information.
- You can set the sample rate and bit depth in the Format pop-up menus. Make sure they match the appropriate settings for your audio device and that the input and output sample rates are set to the same value. For example, the built-in speakers of an iMac computer may appear like this:
Additional settings Live wallpaper for macbook pro.
Avid Core Audio Driver
- If your iMac supports the hardware sample rate converter, the Hardware Rate Converter pop-up menu is available in the Input menu. When you choose Automatic from the pop-up menu, the hardware sample rate converter is turned on if the audio samples coming in are PCM and formatted according to the international standard IEC 60958-3. The hardware sample rate converter is turned off if the input stream is encoded. You can also choose Enable or Disable from the menu to keep the hardware sample rate converter turned on or off.
If you choose Enable from the menu, you may not be able to stream non-LPCM or encoded audio because the audio may not be recognized. - If software volume control is available for your device, the Volume sliders are blue to indicate they are active. Drag the sliders to set the volume for each channel.
